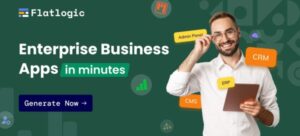KWFinder Tutorial: Learn How to Use One of the Best SEO Tools
Have you been trying to attain a top ranking on Google for months, but have had little success? Don’t give up now. Check out this intuitive and practical tool: With KWFinder, you can have your website on the first page of search results in just a few months – if you know what you’re doing.
With this guide, we aim to help you secure a high ranking for your website in the competitive online market. We will explain how you can use KWFinder like a pro. This tool may look a bit confusing at first, but it is easy to use and very practical.
Table of Contents
KWFinder Tutorial: How to Use the Mangools Keyword Finder Tool
First Steps on KWFinder
To use KWFinder, you first need to create an account for your projects. The good news is that you can start with a 10-day free trial. However, with this, you only have a limited number of searches per day unless you switch to the paid version.
During the free trial period, you can perform five searches every 24 hours, each of which displays 25 related keywords and 10 competitor keywords. This doesn’t sound like much, but it’s enough to get to know the tool. But first, play around with KWFinder to learn how it works.
If you like the tool and want to continue working with it, you can choose from one of three paid subscriptions:
Basic for €49.00 per month: This subscription allows you to perform 100 searches every 24 hours and view 200 related keywords and 25 competitor keywords per search.Premium for €69.00 per month: This subscription allows 500 search queries every 24 hours, each of which displays 700 related keywords and an unlimited number of competitor keywords.Agency for €129.00 per month: This allows you to perform 1,200 searches every 24 hours and view 700 related keywords and unlimited competitor keywords for each search.
Remember that you will also receive a 40% discount on each version if you sign up for an annual subscription. You’ll still get twelve invoices, but you’ll save money every month.
Enter Your Keywords in the Search Bar
Let’s assume you have already created your account and have chosen the free version for the time being. What happens next? You can start searching for keywords right away!
Simply enter the desired keyword(s) in the search bar. Then select the desired location (country, region, state, province or city) and language from the drop-down menu. Click on “Search keywords“.
In the example screenshot, we have chosen the keyword “online marketing”. Since we want to target English-speaking customers in the United States, we have selected the corresponding options.
Screenshot: https://kwfinder.com/
Explore the Proposed Outcomes
As soon as you click on “Search keywords“, you will be redirected to a (initially) complicated looking display. These are the results for your keyword combination. The page contains all the relevant information relating to your search. In the following, we will take a closer look at the individual parameters and metrics.
Screenshot: https://kwfinder.com/
Keywords
On the left side of the screen, you find a list of keywords. If you are using the free version of KWFinder, you will only see 25 keywords. More keywords are listed in the paid versions. Primarily, these are all keywords that are related to your original keyword search (in our example, “online marketing”).
Trend and Search
A small graph with some bars is pictured next to each keyword. This is the trend. It shows you how popular the keyword has been in the last few years. The search metric is next to this and shows you the volume of monthly searches over the past 3, 6 or 12 months. You can choose from these three time periods to get a better idea of how popular your keyword is.
CPC (Cost-per-click)
The cost-per-click metric tells you how much you would have to pay per click if you were to advertise with Google ads for this.
PPC (Pay-per-click)
Next in the table is the pay-per-click metric. This number is between 0 and 100 and indicates how competitive pay-per-click marketing is for this search term. 0 means very little competition while 100 stands for very intense competition.
KD (Keyword Difficulty)
The Keyword Difficulty appears as the last item in the table, and it is one of the most important data items that KWFinder displays. It helps you decide which keywords to target and which to avoid.
The keyword difficulty scale ranges from 0 to 100 and has several levels:
0 – 9: start directly10 – 19: very easy20 – 29: easy30 – 39: not too hard40 – 54: feasible55 – 74: hard75 – 89: very hard90 – 100: should be avoided
In our example above, “online marketing” has a KD of 64. If we wanted to build a new blog, this would be a poor choice for a keyword because it will have difficulty obtaining a high rank. We would essentially just be wasting our time. However, if we chose a keyword with a lower level of difficulty, for example “legendary marketer”, our chances would be much better.
KWFinder Results: Read the SERP Overview
If you look at the right side of your screen, you see more metrics and information. These will help you understand your keywords even better.
URL
First, you see a list of URLs in the order they appear in Google search results. These are your competitors. You need to understand what they are doing right in their advertising. Also investigate what they might be doing wrong so you can exploit their weaknesses.
DA (Domain Authority)
The DA is a metric developed by Moz, another SEO tool. It predicts how well a website will rank in search engine results.
PA (Page Authority)
Similarly, the PA predicts how well a particular website can rank in the results. This is also a parameter developed by Moz.
CF (Citation Flow)
Majestic, another SEO tool brand, has developed a method to measure how influential a URL is. This is based on how many websites link to the URL. This tells the search engines that the page must be trustworthy.
TF (Trust Flow)
The Trust Flow is also calculated by Majestic and tells you how good the internal links are that you use on your page. A high TL means that the page links to reliable sources.
Links
In this column you can see how many external backlinks lead readers to this particular page.
FB (Facebook Shares)
As you can probably guess, this number shows how often the page has been shared on Facebook.
LPS (Link Profile Strength)
Mangools, the company behind KWFinder, has developed the metric for link profile strength (LPS). For this, all previous metrics are joined together in a secret formula.
EV (Estimated Visits per Month)
Finally, in the last column, you can see how many views this specific page is estimated to receive per month. This allows you to estimate how much traffic you can attract if your content appears high in the search results.
Use the Autocomplete and Questions Function
KWFinder provides even more information about your keyword(s). On the left side of the screen, you find two additional important functions above the keywords.
Autocomplete
Have you ever noticed that you get suggestions when you begin typing in the search bar on Google? This is called “Autocomplete” and has also been integrated into KWFinder.
If you click on the “Autocomplete” tab to the right of “Related Keywords“, you will get additional keyword suggestions that you can integrate into your project.
Screenshot: https://kwfinder.com/
In our example, “online marketing associate’s degree” is suggested to users as a keyword on Google. So, if we wanted to promote online marketing courses, we would now know that users are searching for this on Google. This means we should target the keyword.
Questions
KWFinder also shows you questions that users pose related to your keyword(s). These questions are tracked by Google so that content creators and online marketers can become familiar with exactly what their target audience wants to know about a particular topic.
According to KWFinder, one of the most popular questions for our example keyword is: “How many online marketers are there?” Often, such keywords do not sound like correct phrases. This is because users usually enter shortened versions of their questions into Google Search, knowing that the search engine will recognize what they mean.
Analyse the Results of Your Competitors
Another helpful feature of KWFinder is “Search by Domain“. This shows you the results of your top competitors and which keywords bring them traffic.
Let’s apply this to our example: We saw above that the URL that first appears for “online marketing” is neilpatel.com. We enter this domain in the search bar, select the region we want to analyze and click on the green “Find Keywords” button.
Screenshot: https://kwfinder.com/
The following display resembles the “Search for Keywords” results page and contains similar information. The most important metric here is the number displayed under “Pos” (position). It shows you the position of your competitor’s page on Google for this particular keyword.
In our example, our competitor is ranked 5th for the keyword “adwords at google” and receives 27,500 views with it.
Screenshot: https://kwfinder.com/
All this information gives you a better picture of your competition. If you want to take another company’s place in the search results, you need to match the quality of their content – and improve upon it.
Use Other Integrated KWFinder Tools
Finally, we would like to discuss some of the lesser-known features KWFinder has to offer. These will help further improve your experience with this advanced SEO tool.
Filter Specific Keywords
On the “Search for keywords” page, you can filter out some keywords that you are less interested in. Click on “Filter” on the left under the search bar and set the parameters you want to ignore. For example, eliminate keywords with low traffic or with a high degree of difficulty. Then select “Set filter”.
Screenshot: https://kwfinder.com/
Add Keywords to Lists
You can compile your favorite keywords in a list to make them more accessible in the future. Under the “Search for keywords” tab, select the keywords you want to look at later and click on “Add to list” at the bottom of the page. This is a very practical function.
Export Your Keywords
Finally, you can export the results for your researched keywords. Select the ones that interest you most – or all of them – by ticking the box to the left of “Keywords“. Then click on “Export” at the bottom of the page. You will receive a CSV file that you can open with a spreadsheet program.
Screenshot: https://kwfinder.com/
KWFinder Review: Conclusion
As you can see, the KWFinder by Mangools is a powerful tool to get all-in with your search engine optimization. With a few clicks you can get helpful and detailed insights about the keywords you had in mind as well as other keyword suggestions and the ones your competitors are currently ranking best for.
The results page might look overwhelming in the beginning, but once you get into it, we are pretty sure you will find its layout clear and the tool itself easy to use.
One other advantage of the tool is that it belongs to Mangools, which means that you get their other powerful SEO tools like the SERPWatcher, LinkMiner or SiteProfiler included in your subscription, which is a great deal.
So why not try the 10-day free trial and check it out?