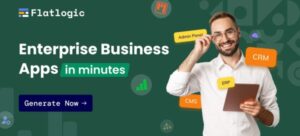Bootstraphunter
Free and Premium Bootstrap Templates and Themes
How to Fix the HTTP Error 500 in WordPress for Beginners
How to Fix the HTTP Error 500 in WordPress for Beginners
As far as Content Management Systems (CMSs) go, WordPress is easy to run and to manage. It’s a remarkably stable platform, but that doesn’t mean that you won’t ever encounter problems. One of the most common issues that you might come across is the HTTP Error 500 in WordPress.
One of the advantages of this type of WordPress error is that the causes are known. The culprit could be one of several common issues. If you trust your diagnostic abilities, you can fix the HTTP Error 500 in WordPress in no time.
In this post, we’ll explain what the HTTP Error 500 in WordPress is, why it happens, and four solutions you can use to fix it. There’s plenty to discuss, so let’s get to it!
What Does the HTTP Error 500 Mean?
The HTTP Error 500 in WordPress goes by several different names. For example, it’s often called a WordPress Internal Server error. No matter how you refer to this issue, it can be a lot of trouble for your website.
The HTTP Error 500 – an Internal Server error – can wreak havoc on your site. #WordPress
Click To Tweet
HTTP status 500 is not specific to WordPress. So what does the HTTP Error 500 mean? In a nutshell, your website’s server telling you that something has gone wrong, but it’s not sure what the problem is.
This issue often stops your site from displaying properly. In its place, visitors will see an error message, the wording of which varies depending on which browser you use:
For example, you may also see a message like this one: “The page cannot be displayed because an internal server error has occurred.” Alternatively, as you can see in the above example, you may see: “[website] is currently unable to handle this request. HTTP ERROR 500”.
A similar problem is the vague HTTP error that sometimes occurs when you try to upload files to your Media Library:
Although the issues aren’t the same, they share similar causes. Therefore, if you know how to troubleshoot the 500 internal server error in WordPress, you’ll also be able to fix HTTP errors when uploading images.
What Causes the 500 Internal Server Error in WordPress?
Usually, HTTP error codes give you some insight into what’s causing them. For example, if you run into error 404, it means that the page you’re trying to access isn’t there. However, the HTTP 500 error in WordPress isn’t quite as informative. Just what causes the 500 internal server error in WordPress?
There are four main reasons for this issue on your WordPress website, which are:
Since the HTTP Error 500 message doesn’t explain which of these scenarios is the case for your site, you’ll likely have to try multiple solutions. We’ve included fixes for all the above causes below, as well as a few others.
How to Fix the HTTP Error 500 in WordPress (4 Potential Solutions)
Before you dive into fixing the HTTP Error 500 in WordPress, you’ll need to make sure you have the proper tools on hand. Those include:
Although some advice discusses waiting a few minutes before testing again, switching browsers, or checking your file permissions, we’ll skip over these solutions. We’ll assume that you’ve already tried these before reading this article, during your initial panic.
Therefore, let’s get to work on four methods that offer a 500 internal server error fix:
1. Increase Your WordPress Memory Limit
Running a website can involve large transfers of data, both to and from your server. If there isn’t enough PHP memory to execute tasks or run scripts, you may see the HTTP Error 500 in WordPress as a result.
In some cases, your web host will cap your WordPress memory limit at an arbitrarily low level. However, there are ways to increase that limit manually.
Some web hosts will cap your PHP memory limit, but you may be able to increase it manually. #WordPress
Click To Tweet
To do so, you’ll want to access your website’s wp-config.php file. You can connect to
your site via FTP and open the WordPress root directory. Once inside, look
for the wp-config.php file and select the editing option.
Typically, we recommend a PHP memory limit of at least 64 MB. However, you can also go higher, up to 128 or 256 MB depending on your needs and server resources.
If that line isn’t there, look for the opening ?php tag and add it right below, as you can see in the previous screenshot. Once the line is there and you set the proper memory limit, you can save the changes to the file and close it.
Keep in mind that, in some cases, your web host might not enable you to define the PHP memory limit manually. If the above fix doesn’t work and the error persists, you can try contacting your provider and asking them about your PHP memory limit.
2. Check Your .htaccess File for Errors
Your .htaccess file – a configuration file for your server – can be rather finicky. As such, it’s often a cause of issues on your site:
You can check to see whether your .htaccess file has become corrupt by:
If the problem has resolved itself, you’ve found the source of your HTTP Error 500 in WordPress. From there, you have a few options.
You can go through your .htaccess file line by line to find the code that’s causing the problem. Although the .htaccess file isn’t usually that long, this can still be a time-consuming process. Plus, you run the risk of introducing new issues if you’re not familiar with code.
Another option is to reset your .htaccess file. This is actually fairly simple, as you just need to replace the contents of your file with the default code available in the WordPress Codex.
The problem with this solution is that it will remove any custom settings you’ve added. If you have a recent backup, you might try restoring the .htaccess file from that version of your site instead.
3. Deactivate and Test Each Installed Plugin
If neither of the previous solutions did the trick, you might have a plugin conflict on your hands. For example, you may have run into an internal server error 500 after updating your plugins.
If you have access to your dashboard despite the HTTP error 500 in WordPress, then you can disable your plugins manually to see if one of them is behind the problem:
However, keep in mind that disabling plugins will often impact your website’s core functionality. If disabling all of your plugins works, you know one of them is behind the WordPress admin 500 error. At this stage, you can re-enable the plugins one by one and see which one triggers the error code.
On the other hand, if you’re not sure how to log into your WordPress dashboard with the HTTP Error 500, it’s likely that you’re locked out. In that case, you’ll need to follow these three steps:
Access your website via FTP.
Navigate to the wp-content directory and look for the plugins folder.
Rename the folder to something else, such as plugins.deactivated.
When you change the name of your plugins folder, WordPress won’t be able to recognize it. The CMS will automatically generate a new, empty plugins folder, and all of the old ones will be deactivated.
If that resolves the HTTP error 500, you’ll know that one of those plugins is behind it. Then you can delete the new plugins folder and restore the former one by renaming it once more.
Open that directory via FTP and rename each individual plugin folder to deactivate them. Test your website after disabling each plugin to see if the error persists. If it does, you can restore the name of that folder and continue working your way down the list.
This process can be time-consuming, depending on how many plugins you use. However, it’s the only way to disable plugins if you don’t have access to the WordPress dashboard.
4. Switch Your Default WordPress Image Editor
This method is a lesser-known one, but it can solve the HTTP Error 500 in WordPress for your website. WordPress core includes support for two image optimization libraries, which are Imagick and GD Library.
By default the platform uses Imagick, and in some cases that library can cause a 500 internal server error in WordPress’ WP admin dashboard:
Switching the default image optimization library from Imagick to GD Library can help in those cases. In our experience, both libraries are quite adept at handling any image that you throw at them, so making the switch shouldn’t impact your website negatively.
To do so, you’ll want to log into your site via FTP again and look at the functions.php file. It’s usually within your active theme’s folder. To find it, navigate to wp-content/themes, and locate the folder that corresponds to your active theme’s name.
It bears repeating that we don’t recommend making any major changes to a template without using a child theme. Otherwise, the modifications will be lost when you update that theme.
Once you locate your theme’s functions.php file, add the following code to it:
function wpb_image_editor_default_to_gd( $editors ) {
$gd_editor = ‘WP_Image_Editor_GD’;
$editors = array_diff( $editors, array( $gd_editor ) );
array_unshift( $editors, $gd_editor );
return $editors;
}
add_filter( ‘wp_image_editors’, ‘wpb_image_editor_default_to_gd’ );
Now save the changes to the functions.php file, and check to see if the HTTP error code 500 persists. If the error is gone and you don’t run into any problems using the new image optimization library, you should be good to go.
If changing image libraries does the trick, there’s a chance there might be some deeper issue at play with your website. In that case, it might be a smart move to turn on the WordPress debugging mode.
How to Enable WordPress Debug Mode for Further Diagnostics
At this point, if you’ve tried all of the methods above to find the culprit of the HTTP error 500 and haven’t succeeded, the problem probably isn’t at the site level. It’s time to contact your host for help.
In a lot of cases, what they’ll do is turn on the WordPress debugging mode to help them find the source of the problem. That’s something that you can do yourself if you don’t mind reading error logs.
Your host should be able to diagnose the cause of the HTTP Error 500 in WordPress, even if you can’t. #WordPress
Click To Tweet
The WordPress debugger is a built-in diagnostics tool that will generate error logs you can analyze at your leisure. By default, the debugger is turned off, so you need to enable it.
To do so, access your website’s root directory and look for the wp-config.php file, which should look like this:
Once you access that file, you’ll need to add the following code to it:
// Enable Debug logging to the /wp-content/debug.log file
define( ‘WP_DEBUG_LOG’, true );
// Disable display of errors and warnings
define( ‘WP_DEBUG_DISPLAY’, false );
@ini_set( ‘display_errors’, 0 );
The above code does two things. First, it enables the debugging tool, which will output its findings to the debut.log file within the wp-content directory. Secondly, it disables error warnings from appearing on your website publicly, as in the example below:
That’s not a good look for any website. Moreover, you don’t need to see those error lines on the dashboard or on your public pages if you can simply access the log file. Before you do so, go ahead and try to replicate the HTTP error 500 in WordPress, so the debug tool will be able to log the event.
It’s worth noting that debug logs can be incredibly hard to make sense of unless you have server management experience:
If you’re not sure what your WordPress error log is trying to tell you, then it’s time to get in touch with your web host. At this stage, you’ve already done a lot of the work for them by checking common causes for the HTTP Error 500 in WordPress.
At this stage, you’ll often find that there’s a server issue causing your problems, such as a PHP versioning conflict, or something gone awry with your hosting. As such, a quality host will be able to help get your site back up and running in no time.
Frequently Asked Questions (FAQ)
How can I fix the 500 Error in PHP?
Sometimes, an HTTP Error 500 can be caused by a low PHP memory limit. In those cases, you can fix the problem by increasing the memory limit through your wp-config.php file.
What causes the 500 internal server error?
HTTP error code 500 has several potential causes, ranging from PHP memory issues and problems with server configuration to conflicting plugins, and more. It’s also possible that your .htaccess file has been corrupted.
How do I find the WordPress error log?
If you enabled WordPress debug mode, you can find the error log file within the wp-content directory. The error log will be a file named debut.log.
Wrapping Up
Site errors are never fun to discover, especially when they completely restrict access to your front end. The HTTP Error 500 in WordPress is one of the worst, although you’re not helpless when it comes to making things right again.
A systematic approach to fixing this error is all that’s needed. Once you have the right tools on hand, you can check elements such as your PHP memory limit, .htaccess file, plugins, and more. If none of these solve the problem, your host should be able to root out the cause.
Of course, the best thing you can do to improve your site is support it with premium maintenance services. At WP Buffs, we have all your needs covered with our WordPress Care Plans!
Want to give your feedback or join the conversation? Add your comments on Twitter!
Image credit: Pixabay.