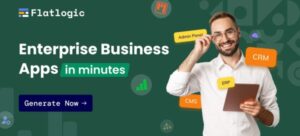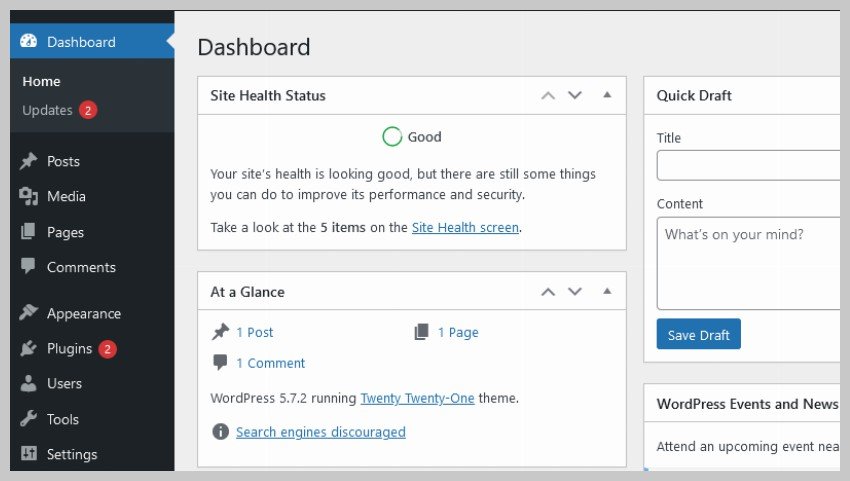
How to Check Your WordPress Version
It is always good to know the WordPress version that is running on your websites for a variety of reasons. WordPress regularly releases updates that add new features to the CMS and patch up any vulnerabilities in the previous versions.
In this quick tip, we will tell you about different methods that you can use to check the WordPress version of your website.
Table of Contents
Why Should you Check your WordPress Version?
Knowing the WordPress version running on your website can help you quickly figure out how to troubleshoot some common problems.
You have probably installed a few plugins along with the core WordPress files on your website. Sometimes, WordPress will make changes to the core files that will break the functionality of installed plugins. Similarly, some plugins might not work with very old versions of WordPress. Therefore, you can decide whether to update your plugins or core WordPress files right now or wait a bit to ensure that everything is compatible.
How to Check Your WordPress Version?
There are four different ways of checking the current WordPress version installed on your website as long as you are logged into the admin dashboard.
1. Under “At a Glance” in Admin Homepage
There should be a widget titled “At a Glance” on the home screen of your WordPress admin dashboard. It shows you some basic information like the number of posts, pages and comments on your website.
You can also find information about the current WordPress version and activated theme inside the widget.
2. On All Admin Pages
You don’t necessarily have to go to the dashboard homepage to check the WordPress version.
The current WordPress version is also listed in the bottom right corner of every page in the admin dashboard. You might need to scroll down a bit to find it in some cases but it will be there.
3. On the “About WordPress” Page
When you are logged into the WordPress admin dashboard, you will notice that there is a small WordPress logo in the top left part of the screen. Hovering over it will open a list of menu items with About WordPress at the top. Clicking on it will show you the currently installed WordPress version in big letters.
You can also find a lot of other useful information like addition of new features in the current WordPress version on this page.
4. Check the Updates Page
You can go the Dashboard > Updates in order to check the WordPress version installed on your website. The page also gives you the option to update the WordPress core as well as any plugins or themes that you might have installed.
Just update the WordPress version from this page if you are currently running an outdated version.
5. Check the Generator Tag
This method can help you find the WordPress version of any website even if you are not the admin just by looking at the source code of a page from the website.
You can get the source code of a webpage by pressing Ctrl + U. After that, just look for a meta tag with its name attribute set to generator. The content attribute of the tag will show you the installed WordPress version on the website.
However, this method doesn’t always work. Most website owners remove this information because letting random people know the WordPress version installed on your website can be a security risk—especially if you are running an outdated version.
We would also advise you to remove this tag if you can see it in the source code of your own website.
Final Thoughts
In this tutorial, you saw how to quickly check the installed WordPress version on your website either from the admin dashboard or from the front-end. There are a few more methods to check the WordPress version of a website but the ones listed here are the most beginner-friendly and can’t mess up your website.